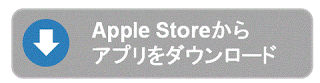Step 1
ブラウザのアドレスバー(検索するかURLを直接入力、と表示してある部分)に『smashwords free book』とキーワードを入力して検索します。
Google検索結果一番目に"Free - Smashwords"と表示されるので、そのリンクをタップします。
Step 2
無料の電子書籍がリストになってページに表示されます。ダウンロードしたい電子書籍が見つかったら、その書籍のタイトルをタップします。
画面をスクロールダウンすると、Available ebook reading formantsという表が出てきます。Epub, PDF, RTFなど様々なファイルがありますが、この中からPDFのDownloadをタップします。(書籍によってはPDFのフォーマットが表示されないものも あります。その場合はお手数ですが他の書籍をお探し下さい。)
このビデオを保存する、というメニューが開きますので、『OK』をタップします。
Step 3
『ダウンローダー』をタップするとファイルのダウンロード状況が確認出来ます。アプリを閉じたり、他のページに移動してもダウンロードは続行されますので、ダウンロードしながら、他に気になる動画を探したり、電話をかけたり、好きな事が出来ます。
Step 4
『ファイル管理』タップすると、その他、アプリケーション、ビデオ等、合計8つのフォルダーがありますので、ここから『書籍、PDF他』のフォルダをタップします。先程ダウンロードしたファイルが確認出来ますので、このファイルをタップします。
Finish!
ダウンロードした電子書籍が開きます。
ダウンロードした小説や研究資料等は、ネットが無い場所でも、いつでもどこでも読む事が出来ます。Androidスマホ用、メディアダウンロードアプリ、Mediatap、まだご利用になられていない方は下のアイコンからダウンロードページにいけますので、どうぞ使ってみて感想を聞かせて下さい!